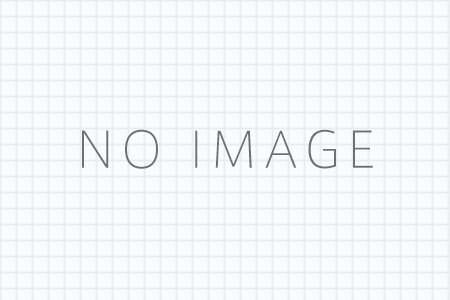こちらのページでは、
ZERO MAX 自動売買(以下、本システム)のご利用方法について記載しております。
それでは以下の手順に沿ってシステムのインストールを行ってください。
はじめに
本システムは、Window 上で動作するソフトウェアです。
作成されたロジックを元にハイローオーストラリア(以下、ハイロー)で自動売買を行います。
ハイロー自動売買はPCスペックが非常に重要となり、約定が1秒ズレただけでも勝敗が変わってきます。
まずは設置予定のPCスペックをご確認いただき、必要な環境を整えることを行ってください。
また、自動売買の稼働中はPC操作はできません。
ハイロー口座で手動エントリーを行うことも避けてください。
そのため、本システム専用の環境(PCもしくはVPS)をご用意いただくことを推奨しています。
動作環境
ご自身のPC(デスクトップPC、ノートPC)でご利用の場合は、以下の環境が必要です。
OS
Window 10 もしくは Window 11
※ Macは非対応です。
CPU(プロセッサ)
Intel Core i7 シリーズ:第9世代以降
Intel Core i5 シリーズ:第9世代以降
Intel Core i3 シリーズ:第12世代以降
※ AMD Ryzen をご利用の場合は同等以上
メモリ(実装RAM)
8GB 以上
ディスプレイの解像度、倍率
フルHD(1920×1080)以上
倍率は100%
PC
ノートPCをお勧めしています。
デスクトップPCでももちろんご利用可能ですが、
24時間起動し続ける必要がありますので、ノートPCが理想的です。
通信速度
以下の通信速度測定サイトにアクセスし、30 Mbps 以上であれば問題ありません。
PCスペックの確認方法
PCスペックを確認する方法は、以下のサイトが参考となります。
手順にしたがってCPUとメモリ容量をご確認ください。
CPUが何世代なのかについては、Core i7 の後ろの数字で判断ができます。
Core i7-9700 であれば、Core i7の第9世代
Core i5-10600 であれば、Core i5の第10世代 となります。
見分け方の詳細は以下のサイトが参考になります。
【Intel CPU】Core i9, Core i7, Core i5, Core i3の世代の一覧・見分け方はこちら
運用環境(PCもしくはVPS)を用意する
以下の3通りの中から対応方法をご検討ください。
(2) (3) については、ご自身の好みでどちらでも問題ございまん。
(1) 現在持っているPCを使用する
お手元のPCが動作環境の要件を満たしている場合は、そのままご利用いただいて問題ありません。
もし、動作要件を満たしていない場合、利用はお勧めはしません。
しかしながら、予算の関係で選択肢がない方もいらっしゃるかと思います。
「はじめに」でもお伝えした通り、約定が1秒ズレただけでも勝敗が変わります。
PCスペックは悪ければ、不利なレートでの約定や約定拒否の頻度が上がり、
満足に期待値を追うことはできません。
また、エントリー処理のエラー頻度も多くなってしまいます。
どうしも要件に満たさないPCをご利用されたい場合には、
上記の内容をご理解いただきご利用ください。
(2) 新しいPCを用意する
以下の条件に当てはまる方は、PC購入も良いかと思います。
① 現在のネット回線でハイローの5,000円制限(以下、凍結)を受けていない。
② ネット速度が十分にある。
③ 買い切りでの支払いが良い。
④ PCスペックを見て自分で選定ができる。
⑤ 単純にPCが欲しい。
① について、 その回線で過去に凍結を喰らっている場合には、
ハイローから目をつけれている可能性があり、同一回線では凍結リスクが高まる可能性があります。
そのため、回線(IPアドレス)を変更することが理想的です。
(3) VPS(仮想デスクトップ)を利用する
最も理想的です。
VPSは月額費用を支払うことで、決まったスペックの仮想環境を利用することができます。
検証やデータ取得においてもVPSを使用しておりますので、私達と同じ環境で運用することが可能です。
詳細な手順は以下のページからご確認ください。
なお、弊社では「お名前.com デスクトップクラウド」を推奨しております。
お名前.com 以外にもVPSを提供している会社はあり、別会社のVPSでも運用は可能ですが、
すべての会社のVPSを検証した結果、お名前.com以外のVPSでは自動売買のパフォーマンスが低下しました。
スペック、コストパフォーマンスの観点からも、お名前.com を推奨しております。
インストール手順(初回のみ)
こちらでは本システムのインストール手順をお伝えします。
ブラウザのインストール
PCでご利用いただく場合、ブラウザ(Google Chorme)をインストールいただく必要があります。
※ VPSの場合はブラウザのインストールは不要なので読み飛ばしてください。
ZERO MAX System のインストール
インストーラーのダウンロード
以下のリンクよりインストーラーをダウンロードしてください。
ご利用の環境によっては、以下の警告が表示される場合があります。
「∨」をクリックし「継続」をクリックしてください。
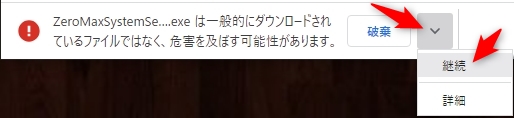
※ 画像は Google Chrome になります。
「ZeroMaxSystemSetup.exe」がダウンロードされます。
※「.exe」(拡張子)はPCの設定によっては表示されません。
インストール
ダウンロードした「ZeroMaxSystemSetup.exe」をダブルクリックで起動してください。
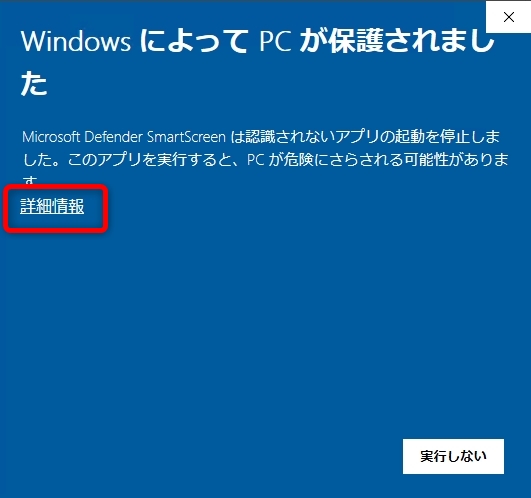
保護されたという画面が表示された場合、「詳細情報」をクリックしてください。
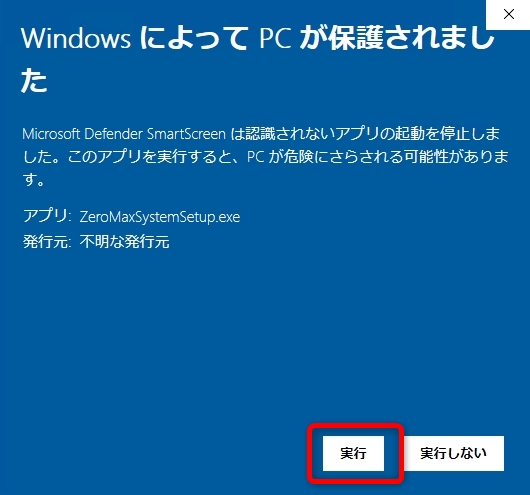
画面が切り替わったら「実行」をクリックしてください。
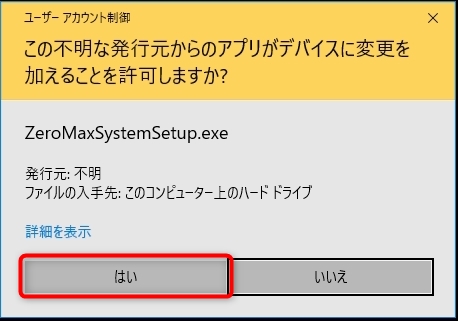
許可を求める画面が表示された場合は「はい」をクリックしてください。
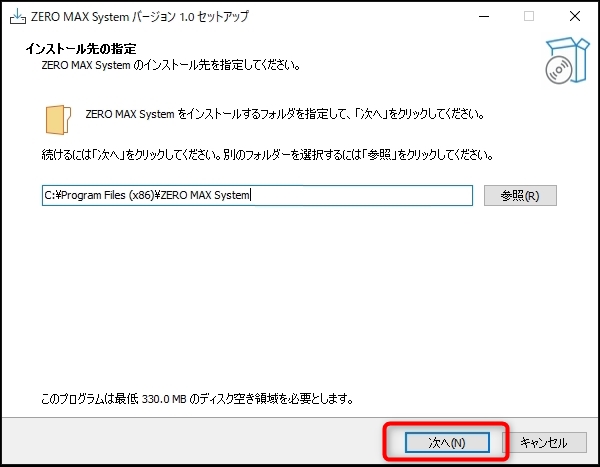
何も変更せず「次へ」をクリックしてください。
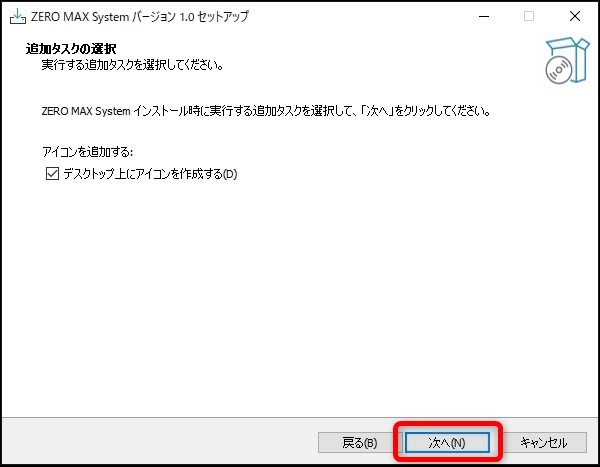
何も変更せず「次へ」をクリックしてください。
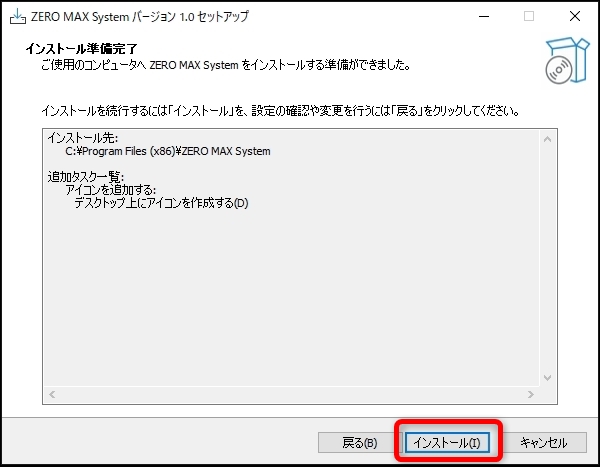
「インストール」をクリックしてください。
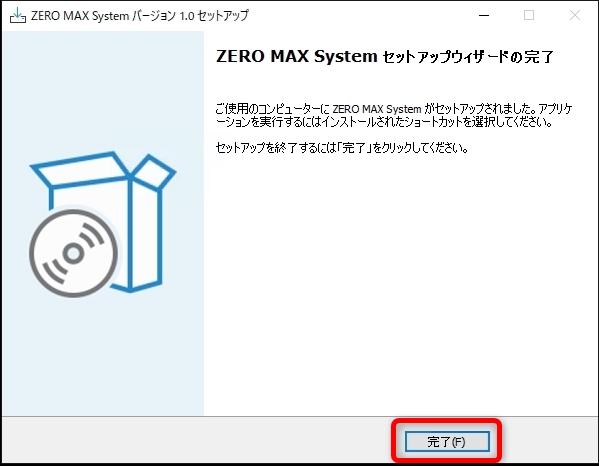
完了画面が表示されたらインストールは成功です。
「完了」ボタンをクリックしてインストールを終了してください。
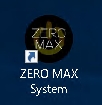
インストールが成功すると、デスクトップに ZERO MAX System のショートカットが作成されます。
ダブルクリックして本システムを起動してください。
インストールが完了したら、「ZeroMaxSystemSetup.exe」は削除して問題ありません。
ライセンス認証
本システムご利用いただくには、
専用のシリアルナンバーを使用したライセンス認証を行う必要があります。
シリアルナンバーの確認
ご登録されているメールアドレス宛に、
「no-reply@zero-max-system.info」より以下のメールが送信されております。
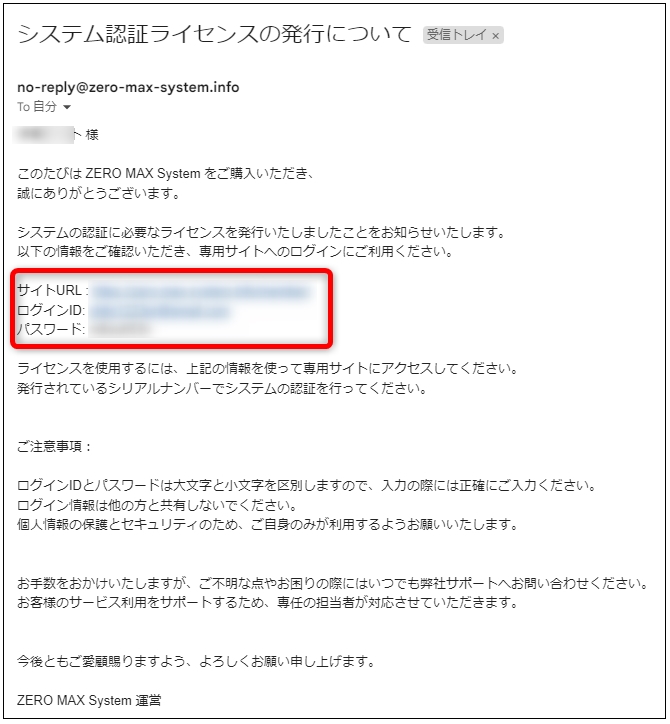
上記のメール内にライセンスサイトのURL、ログインID、パスワードが記載されておりますので、
サイトにログインしてくさい。
※ 本メールは紛失しないように大切に保管してください。
※ 本メールは送信専用のメールアドレスから送信しています。
※ 本メールへの返信をいただいても確認はできません。
※本メールが届かいない場合には、運営にお問い合わせください。
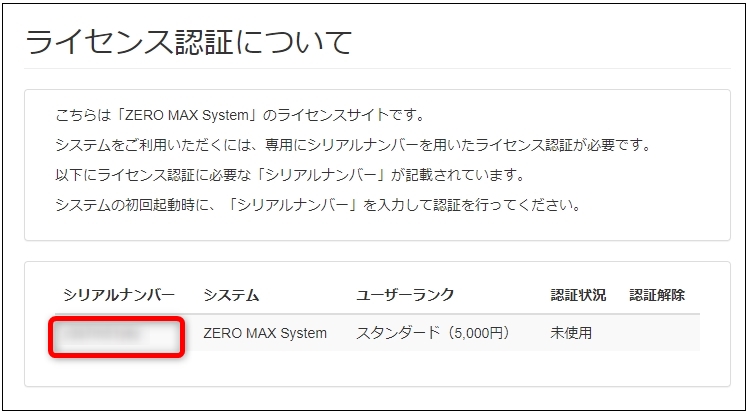
サイトにログインいただくと、赤枠の部分に発行されているシリアルナンバーが表示されます。
こちらの英数字のコピーしてください。
システムで認証
システムを起動いただくと、認証画面が表示されます。
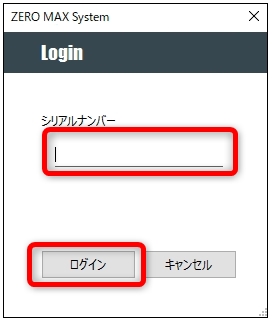
先程コピーしたシリアルナンバーを入力し、「ログイン」をクリックしてください。
認証が成功すると、本システムのメイン画面とMT4が表示されます。
※ 2回目以降の起動では、認証処理は自動でスキップされます。
MT4口座のログイン
本システムはMT4からシグナルを受信しますが、
起動直後はMT4は稼働していないため、口座を開設しチャートを動かす必要があります。
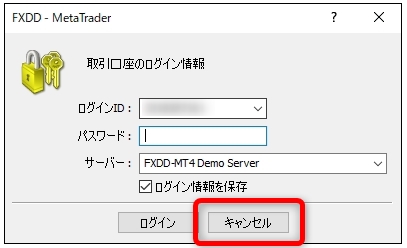
初期起動時、口座ログイン画面が表示された場合は「キャンセル」で閉じてください。
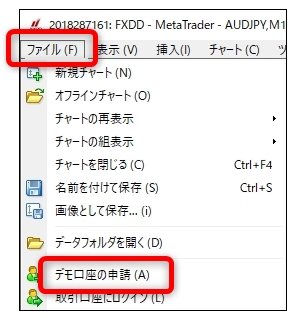
MT4左上のメニューから「ファイル」→「デモ口座の申請」をクリックしてください。
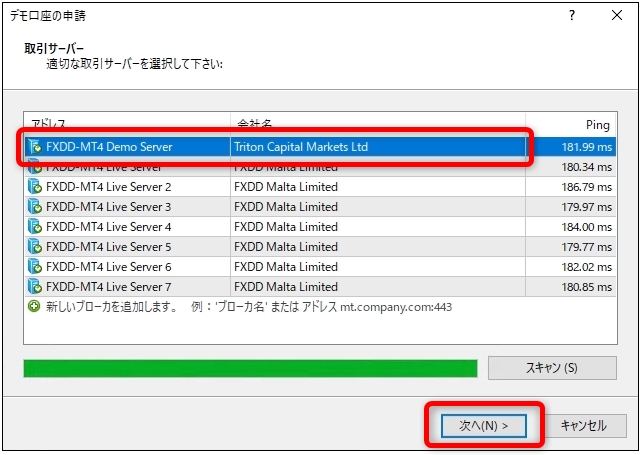
「Demo Server」を選択し「次へ」をクリックしてください。
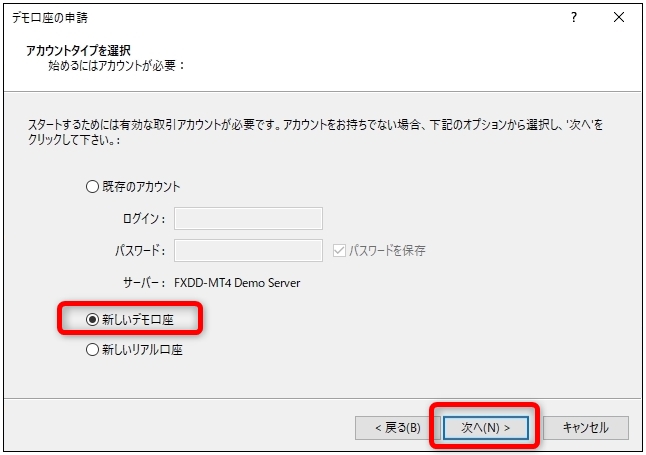
「新しいデモ口座」を選択し「次へ」をクリックしてください。
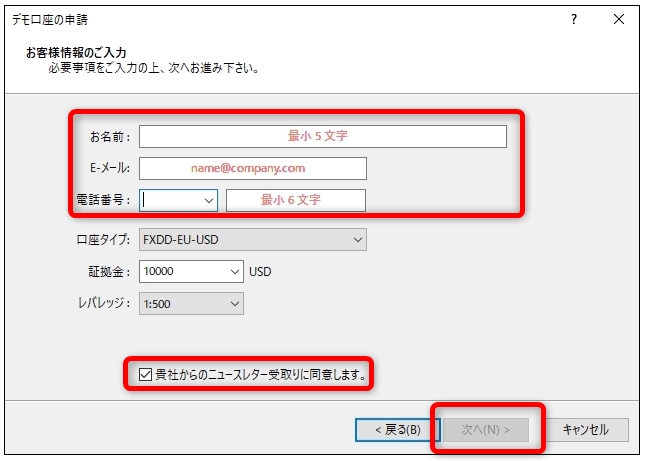
「お名前」「E-メール」「電話番号」を入力し
「同意します」にチェックを入れ「次へ」をクリックしてください。
※ 「お名前」「E-メール」「電話番号」は適当で問題ありません。
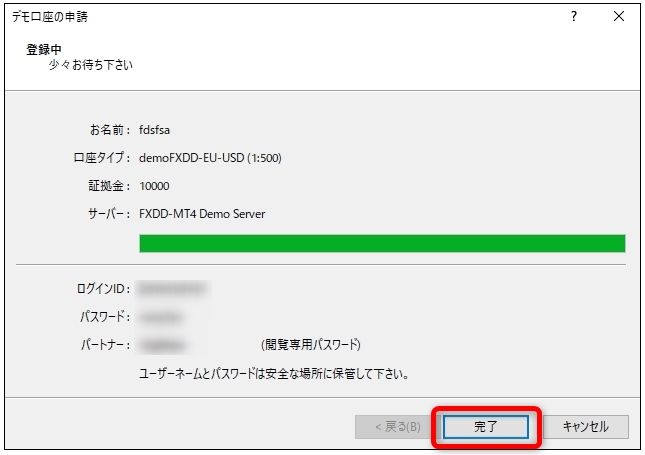
デモ口座開設が成功したら「完了」で終了してください。
※ 「ログインID」「パスワード」「パートナー」をメモに残す必要はありません。
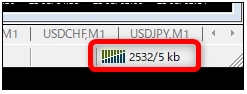
MT4右下が緑色のグラフと数字が表示されておりましたら、口座開設は完了です。
もし赤色のグラフや「無効な口座」「コモンエラー」「通信不可」となっている場合は
口座開設は失敗しておりますので、再度同じ手順を行ってください。
ここまで進みましたら、初期セットアップに必要な手順は完了です。
引き続き、運用設定の手順に進んでください。
運用設定手順
こちらでは本システムの運用に必要な手順をお伝えします。
エントリー金額の設定
まずはエントリー金額を設定してください。

「金額登録」ボタンをクリックすると、金額設定画面が表示されます。
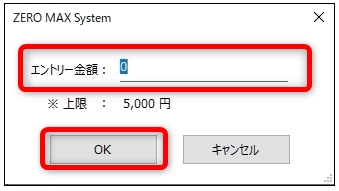
金額を入力し、「OK」ボタンで設定を保存してください。
※ 上限金額については、ご利用のプランによって制限されています。
ハイロー口座の設定
次にハイローオーストラリア口座を設定してください。
リアル口座で運用する場合

「口座登録」ボタンをクリックすると、口座設定画面が表示されます。
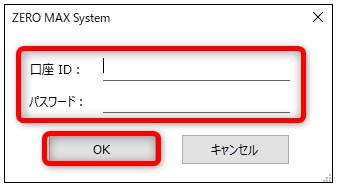
「口座ID」「パスワード」を入力し、「OK」ボタンで設定を保存してください。
「口座ID」については、メールアドレスではなく「HL123456」などの文字列を入力してください。
デモ口座で運用する場合

デモ口座で運用したい場合は、「デモ口座を使用」にチェックを入れてください。
使用環境の選択(VPSモード)
VPSで使用する場合には、VPSモードをONにする必要があります。

本システムをVPSにインストール頂いた場合、「VPSモード」にチェックを入れてください。
PCで使用される場合はチェックを外してください。
エントリー開始
3つの設定が完了したら本システムを稼働させることができます。

「エントリー開始」ボタンをクリックし、運用し運用を開始してください。

開始処理が成功すると、ステータスが「稼働中」となります。
ボタンクリック後は、すべての処理を本システムが行います。
何も触らず放置してください。
※ PCでご利用の場合には、ブラウザが表示され自動的に処理が行われます。
※ VPSでご利用の場合には、ブラウザは非表示となりますがバックグラウンドで自動的に処理が行われます。
運用を停止する場合
停止されたい場合は、本システム右上の「✕」ボタンをクリックしてください。
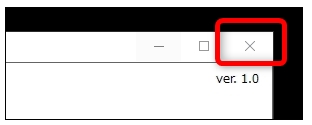
本システム画面、MT4、ブラウザが終了します。
再度起動したい場合には、デスクトップのショートカットから起動してください。
設定を変更したい場合
「エントリー開始」ボタンクリック後は、VPSモード・金額・口座の設定は変更できません。
設定を変更したい場合は、「✕」ボタンで本システムを一旦終了し、再度起動いただいた後、
「エントリー開始」ボタンをクリックする前に設定を変更してください。
ログの確認
本システムの画面から、取引したログの確認と検索を行うことができます。
トレードログ
左側の「トレードログ」をクリックいただくと、システム起動後からのログを確認することができます。
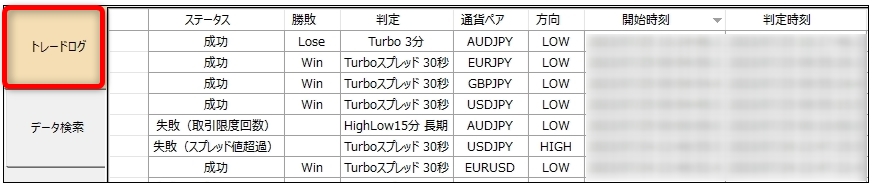
ステータスについては、「成功」はエントリー自体が成功し、勝敗はその右に表記されます。
エントリーが失敗した場合には、「失敗」が表示されます。
本システムのロジックには、ハイローのスプレッド値が大き過ぎた場合や、
約定拒否が頻発した場合には、エントリーを見送る機能が搭載されています。
その様な場合は期待値が大きく低下するシーンのため、エントリーを見送り「失敗」が表示されます。
※ トレードログは、本システムを再起動すると初期化されます。
データ検索
左側の「データ検索」をクリックいただくと、過去のデータを確認することができます。
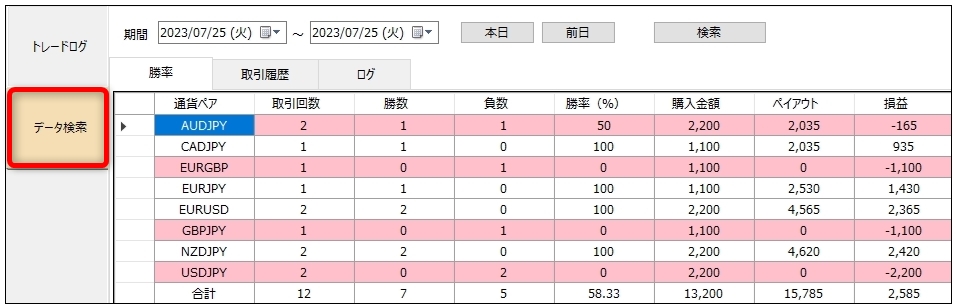
日付を指定し、「検索」ボタンをクリックしてください。
「本日」「前日」ボタンをクリックすると、日付が自動でセットされます。
検索期間に応じて、以下のデータが表示されます。
■ 勝率:データをまとめた一覧です。
■ 取引履歴:エントリーが成功した履歴を表示します。
■ ログ:エントリー失敗含めたトレードログ画面の内容が表示されます。
※ 正確な取引履歴については、ハイロー画面から画面ください。
確認すべきPCの設定項目
こちらでは本システムの運用に必要なPCの設定項目をお伝えします。
Windows Update(PC、VPS 両方が対象)
PC は定期的に Windows Update が配布され、溜まり続けるとPCが勝手に再起動されます。
1週間に1回程度は Windows Update をすべて適用し、PCを最新の状態に保ってください。
ディスプレイの解像度と倍率(PCのみ対象)
本日は、解像度がフルHD(1920×1080)以上、倍率100%が条件となっております。
以下の手順をご確認いただき、
解像度を「1920×1080」
テキスト、アプリ、その他の項目のサイズを「100%」に設定してください。
解像度が低い(1366×768 など)、倍率が高い(150% など)場合には、
システム画面のズレや、最悪エントリー処理の失敗が発生します。
スリープしない設定(PCのみ対象)
PCにスリープの設定がされいる場合があり、
一定時間マウスやキーボードの操作が行われないと、PCが休止状態になってしまいます。
本システムが稼働中、PCがスリープするとエントリー処理も同時に止まってしまいます。
そのため、PCをスリープしない設定に変更する必要があります。
以下の手順をご確認いただき、スリープ時間を「なし」に設定してください。
アンインストール手順
こちらでは本システムのアンインストール手順をお伝えします。
以下のサイトを参考に、インストールプログラムの一覧画面を開いてください。
一覧の中から「ZERO MAX System」をクリックし、
同じ手順でアンインストールを行ってください。
別PCへの移行手順
こちらでは本システムの別PCへの移行手順をお伝えします。
ライセンスの認証解除
システムの認証中は、シリアルナンバーはご利用のPC・VPSに紐づいており、
他のPC・VPSのでご利用いただくことはできません。
別PCで移行される場合は、まずはシリアルナンバーの認証を解除する必要があります。
ライセンス認証の手順をご確認いただき、ライセンスサイトを開いてください。

移行するシリアルナンバーの「認証解除」をクリックし、認証の解除を行ってください。
解除が完了しましたら、別PCでシリアルナンバーの認証を行うことが可能になります。
移行先のPCにインストール
移行先のPCでインストール手順を最初から行ってください。
移行元のPCでアンインストール
不要になった方のPCで本システムをアンインストールしてください。
注意事項(必ずご確認ください)
こちらでは本システムの注意事項等をお伝えします。
必ず目を通すようにお願い致します。
PCスペックについての注意事項
本システムをご利用いただくには、ある程度のPCスペックが必要となります。
運用開始される前に、スペックを必ずご確認ください。
スペック不足の場合、約定拒否の発生率増加、不利なレートでの約定、エントリー失敗
が増加するリスクがあり、期待値を十分に追えない状況となります。
スペックが不足したPCをご利用の場合には、上記をご理解の上使用されてください。
運用中の注意事項
本システムの稼働では、以下の内容にご注意ください。
・ 本システムはWindow 専用(Macは非対応)です。
・稼働中はPCに触れず放置してください。
・自動売買で使用中は手動エントリーはしないでください。
・自動売買で使用中は別のネット回線からハイローにログインしないでください。
・システムから起動された画面(システム画面、MT4、ハイロー)は閉じないでください。
・自動で起動されたMT4に対して、口座ログイン以外の操作は行わないでください。
・システム稼働中はハイロー画面を操作(取引履歴への移動など)はしないでください。
・システム稼働中はブラウザの大きさを変える、最小化するなどの操作はしないでください。
・PCがスリープしない設定になっているかご確認ください。
・ノートPCの場合は、画面を閉じないでください。(閉じることでPCがスリープになります)
・1週間に1回は Windows Update の確認と再起動を行ってください。